Кнопка, которую владелец смартфона Nokia будет нажимать едва ли ни чаще других – вызова системного меню. Это та самая кнопочка, что обозначена парой диагональных скобок и двумя точками, тёмной и светлой. Дело в том, что в этом меню располагаются не только настройки, но о все программы, установленные в память смартфона… Впрочем, вы уже об этом и сами догадались, пробиваясь через иконки папок и приложений к папке «Средства» и настройкам.Пора пройтись по всем основным программам и посмотреть, что, собственно, умеет наш смартфон. А умеет он очень даже немало.
Итак, исследуем папку «Средства».
В самом начале стоит заметить, что системное меню очень просто настраивается под личные потребности. Я, например, создал множество новых папок – «Интернет», «Музыка», «Видео», «Игры», «Будильники» — в которые и рассовал иконки установленных программ в соответствие с их назначением. Вы этим можете и не заниматься вовсе, но меня на эти эксперименты побудило чувство порядка. Не люблю, когда все программы лежат в одной невообразимой куче. Всё должно находиться на своём, легко узнаваемом месте. Если вы тоже подвержены этому тяжкому заболеванию (я имею в виду чувство порядка, которое выражается таким тревожным симптомом, как мания оптимизации), нет причин уклониться от небольшой внеплановой «уборки».
Откройте системное меню. Оно может иметь вид значков (папок) или вид списка (строк). Переключиться между ними можно левой софтовой кнопкой. Это вторая опция, после «Открыть». Выберите «Значки» и посмотрите на то, что получилось.

Теперь выберите «Список» и снова посмотрите, что получилось.

Что больше нравится, то и оставьте. Мне больше по нраву режим «Значки».
Теперь – настройка расположения ярлыков программ. Третья и четвёртая строки меню, вызываемого левой софтовой кнопкой, это «Переместить» и «Новая папка».

Первая опция позволяет переместить выделенную (ту, которая в данный момент подсвечена на экране смартфона) иконку внутри папки, изменить её положение относительно других иконок. Очень удобно – в верх списка мы перемещаем самые востребованные программы, вниз – те, к которым обращаемся редко. Дело ещё и в том, что в режиме отображения значков на экране умещается всего 9 иконок, при этом программ в папке может быть значительно больше.
Точно так же можно перемещать целые папки с иконками, располагая их в любом порядке, который вам только удобен. Скажем, папку «Интернет» перемещаем вверх, а «Будильники» — вниз. Браузером и почтовой программой я пользуюсь чаще, чем настраиваю будильник. Поэтому папка с часами может находиться за пределами экрана.
Опция «Создать папку» нужна для … создания папок (для чего же ещё!). Но если мы зайдём в какую-либо папку, когда на экране будут отображаться иконки (ярлыки, значки) программ, то меню, вызываемое левой софтовой кнопкой, немного изменится. Появится новая опция – «В папку».

Посредством её мы можем переместить какую-либо программку в тематическую папку – браузер Opera в папку «Интернет», какую-нибудь игру в папку «Игры». И так далее.
Перемещать можно всё и куда угодно. Главное, чтобы вам было удобно. Кстати, именно поэтому вид системного меню моего смартфона не похож на стандартный, установленный на заводе вид. И на работу аппарата эти изменения не влияют никак – точно так же, как изменение расположения папок с ярлыками программ Windows никак не влияет на работу самой Windows. Не будем забывать, что смартфон — тоже компьютер, только маленький.
Вот как выглядит содержимое папки «Будильники», в которой я собрал различные напоминалки, включая и системные часы.

С настройкой вида системного меню, полагаю, разобрались. Тогда давайте отыщем папку «Средства» и покопаемся в её содержимом.

Первый значок — «Справка». Он вызывает программу мощнейшей справочной системы, встроенной в S60. Взгляните сами – информация более чем исчерпывающая. И всё по-русски.



Для получения справки нужно выбрать в списке нужную тему, в ней – нужный вопрос и нажать на центральную кнопку джойстика. Затем останется только внимательно всё прочитать. И, конечно, постараться понять, о чём, собственно, идёт речь...
Следующий значок – апплет (программка) «Мультимедиа клавиша» (или «ММ клавиша»).

Обычно это верхняя кнопка справа от основной клавиатуры смартфона. Она обозначена кружочком, образованным четырьмя крохотными треугольничками. По умолчанию эта кнопка вызывает меню «Актив». Но здесь, в этой программке, мы можем её переназначить. И кнопка будет запускать любое выбранное нами приложение.

Но можно оставить и меню «Актив». Что это такое? Вернитесь в стартовый экран и коротко нажмите мультимедиа клавишу (если нажать и удерживать, запустится апплет её настройки, тот, который мы только что рассмотрели). На экране появится меню быстрого запуска программ.

В списке всего 3-5 программ. По умолчанию здесь находятся ярлыки «Календарь», «Входящие» и «Заметки». Я добавил сюда и читалку QReader. Добавил бы и больше, но проблема в том, что в списке программ может быть не более 5 ярлыков. И далеко не всякая программа может быть прописана в меню «Актив». Число этих программок очень невелико.
Следующая программа в папке «Средства» — «Темы». Любимый апплет множества пользователей смартфонов Nokia. Здесь можно изменить вид экрана смарта, загрузив тему оформления – набор файлов с картинками, оформленный в виде файла инсталляции.

Вот пара тем, которые мне нравятся. Где взял, уже не помню. Но подобных тем в сети целый океан. Поищите сами – найдёте обязательно.




Темы занимают много места, поэтому их лучше хранить на карте памяти (но при извлечении карточки тема будет сброшена к предустановленной в системе по умолчанию).
В меню, вызываемому левой софтовой кнопкой, можно выбрать опцию «Обзор» и опцию «Применить».

В первом случае можно оценить тему – как выглядит экран в выбранной цветовой палитре. А во втором – оформление экрана смартфона будет полностью изменено.
Программа «Режимы» — то, что в других телефонах называется «профилями». Выбрать режим можно коротким нажатием кнопки выключения смартфона – из появившегося на экране меню, либо запустив вот этот апплет.

Режим – это комплекс настроек, включающий в себя выбор мелодии вызова, виброзвонка, громкость сигнала вызова и так далее. Нажмите левую софтовую кнопку, выберите опцию «Настроить» и вы всё поймёте.


Режимы — вещь очень полезная. Они позволяют быстро приглушить сигналы вызова в том случае, если вы входите в какой-то офис или в чей-то дом, включить беззвучный режим в театре или даже полностью выключить модуль сотовой связи GSM в салоне самолёта. Смарт в этом случае может использоваться как карманный компьютер – для чтения книг, работы с документами, прослушивания музыки.
Апплет «Настройки» мы изучили в прошлой главке наших головокружительных «приключений в мире S60». Отправимся дальше.
«Голосовая почта» позволит включить этот сервис, но только в том случае, если одноименная услуга активирована оператором сотовой связи (в апплете прописывается номер сервера голосовой почты).
Апплет «Быстрый набор» (картинки не показываю, поскольку не хочу «светить» имена своих абонентов – думаю, вы меня простите) — очень интересная штука, позволяющая нажатием одной кнопки набирать часто используемые номера. Для этого в настройках (запустив программу) задаём нужный номер. А вызываем его – долгим нажатием на цифровую кнопку, которую мы прописали в этой программе. Задействованы могут быть только 9 цифр из 10 – цифра 1 зарезервирована для голосовой почты. Остальные кнопки в нашем распоряжении.
Программа «Голосовые команды». И вот тут начинается очень интересная история… Это программа настройки голосового управления телефоном. Запустите апплет и посмотрите, что здесь есть.

Именно этими функциями мы и будем управлять голосом (на экране не уместилась программка «Диктофон»). Как это настраивается? Да никак. Не нужно ничего настраивать, всё работает и с заводскими настройками. Если же возникают проблемы, нажмите на выбранной команде левую софтовую кнопку и в меню выберите «Изменить». Смарт предложит вам произнести голосовую команду самому. Но, повторяю, смартфон отлично распознаёт эти команды и без тренировки или специальной адаптации.
Выйдите в стартовый экран, нажмите правую софтовую кнопку и удерживайте её. Из софтовой она становится кнопкой выбора. На экране возникнет надпись «говорите». Произнесите название режима или программы, которую можно запустить голосом. Ну, скажем, «блютуз» или «диктофон». И программа запустится.
Кто-то скажет – эка невидаль, телефоны Sony Ericsson по голосу опознают абонентов из адресной книги. А почему вы полагаете, что ваш смарт этого не может? Очень даже может. И делает это сам, опять же без адаптации к вашему голосу. Откройте адресную книгу, а в ней какого-либо абонента. И в меню найдите опцию «Воспроизвести голосовую метку». Голос, которым смарт заговорит, будет похож на голос робота, да и дикция немного покоробит слух выпускника филологического факультета. Но система-то работает! И ещё как работает...
Для голосового набора номера нажмите и удерживайте кнопку выбора (правую софтовую) и после приглашения (текстового, на экране смарта) говорите имя абонента – как оно записано в адресной книге. То есть полностью. Стараться особо не нужно – смарт всё распознает, даже если у вас не идеальная дикция… Ну, разве что вы не выговариваете ни одной согласной, тогда конечно, придётся потренироваться. Шучу, конечно.
Система голосового управления смартфонами Nokia — одна из самых «сладких» функций. И уровень её реализации намного (на мой взгляд) опережает все существующие системы подобного рода. Можете убедиться в этом сами...
Программка «Память», которая на самом деле называется «Карта памяти».

Довольно бесполезная штучка, которая даёт лишь приблизительное представление о наличии свободного места на карточке памяти. Есть и ладно. Пусть себе будет.
Апплет «Диспетчер приложений» — одна из самых важных для «здоровья» вашего смартфона программ. Именно из неё рекомендуется удалять установленные темы и программы. Для этого запускаем апплет, смотрим список приложений, выбираем нужное (в смысле – ненужное), затем в меню «кликаем» на «Удалить». Опция «Установить» — это переустановка переставшего работать приложения. Как показывает практика, помогает мало и не всегда.


Программа «Диспетчер файлов» — файловый менеджер, позволяющий удалять, перемещать и копировать файлы в памяти смартфона. Этакий аналог «Проводника» Windows. Красивый, но, к сожалению, крайне не функциональный (не отображает, к примеру, системные папки и файлы), поэтому при случае его лучше дополнить хорошей программой стороннего производителя, вроде FileMan либо Y-Browser (если у вас Symbian 9). Можете сравнить сами – по картинкам (ниже именно FileMan).


Апплет «Ключи» для меня штука совершенно бесполезная, ибо нужна только для воспроизведения мультимедийного контента, защищённого специальными ключами (авторское право, которое я стараюсь не нарушать – просто не слушаю такую музыку и не смотрю такое видео). Скриншота не привожу.
Программа «Перенос».

Этот апплет нужен для переноса контактов, календаря, сообщений с одного смартфона на другой через Bluetooth. У меня подобной необходимости пока не возникало. Но кому-нибудь эта программка обязательно пригодится.
И наконец, апплет «О программе». Это сводка информации об установленной в смартфоне операционной системе S60.

Изменить или настроить здесь ничего нельзя — разешается только смотреть...
Временно остановимся – надо попробовать всё на практике. Потом продолжим. На очереди любопытнейшие программки, которые уже установлены в наших смартах.
Автор: Николай Надеждин
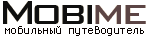






































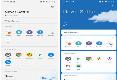
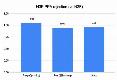








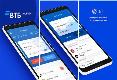
 21.03.2007 08:18
21.03.2007 08:18