С распространением мобильных телефонов и активным их внедрением в нашу жизнь появилось масса программ для бессмысленных, на первый взгляд, целей. Люди стали беспощадно бороться с качеством музыкальных, графических и видео файлов. Всевозможными способами, в ущерб исходному качеству, занижается объем исходного материала. А если после всех «измывательств» файл не помещается в крохотную память телефона, владелец аппарата уверенной рукой открывает соответствующий редактор и режет и режет материал до необходимого размера. Зачастую несчастные пользователи мобильных телефонов ищут ту или иную программу для истязания своих мультимедиа файлов. Создано немало утилит, так или иначе работающих с мобильными форматами. На радость пользователей существует программа Ringtone Studio, вобравшая в себя практически всё, что необходимо начинающему создателю мобильного контента.
Начнем знакомство с программой. При первом запуске у вас наверняка спросят, какой моделью телефона вы пользуетесь. Рекомендую ответить честно, так как программа спрашивает не из праздного интереса. Введенные данные помогут при настройке кодирования файлов и передаче данных на ваш аппарат.
Если вы по какой то причине проигнорировали вопрос и теперь глубоко раскаиваетесь, находим в главном меню Options — > Select My Mobile Phone… и выбираем свою модель аппарата.
По окончании выбора посмотрите, пожалуйста, налево. В правом левом углу сверху вниз располагаются четыре огромные кнопки. Каждая переключает нас в определенный раздел.
Кнопка «Online Library» позволяет нам подключиться к огромной библиотеке рингтонов, картинок и видеофайлов. Весь предлагаемый контент оптимизирован для работы с мобильными телефонами. Для связи с данной базой контента необходимо подключение к интернету.
Всем известно, что лучший контент – это контент, созданный своими руками, поэтому мы нажимаем на следующую кнопку «Melody Studio» и переходим к созданию собственных реалтонов и рингтонов.
Обратите внимание на большое окно посредине экрана. Окно называется «Melody Files» и содержит четыре вкладки. Мы переходим на вкладку «PC», где появляется знакомое до боли окно проводника Windows. Давайте поищем на жестком диске какие-нибудь файлы с музыкой. По окончании, я надеюсь, успешного поиска щелкаем два раза мышкой по любому из них.

Программа Ringtone Studio
Размер дистрибутива: 18 Мб
Язык интерфейса: Английский
Условия распространения: Trial
Забыл предупредить: сейчас пойдет речь об аудиофайлах, формат MIDI мы затронем чуть позже. Поэтому в данном случае, я открываю любимый всеми файл в формате MP3. Информацию об открытом файле можно прочитать в правом окне, где расположился мобильный телефон, настроенный как раз на показ данных по мультимедиа файлам. Прямо под телефоном находятся кнопки для прослушивания текущего результата наших действий. Пользоваться собственными кнопками телефона авторы программы не запрещают, однако ни одна из них не работает.

Медленно опускаем голову на окно «Selection». Здесь увидим волнообразное представление нашего файла. Что мы можем с ним сделать? Да что угодно! Но сначала давайте выделим часть файла мышкой (удерживая правую кнопку). Должно получиться примерно так:

Наша с вами задача — вырезать фрагмент файла и сохранить вырезанную часть как самостоятельный файл. Однако прежде чем сохранять, давайте придадим нашему фрагменту некоторую законченность. Для этого в программе существует специальный эффект «Fade». Он отвечает за нарастание и затухание сигнала. Нажимаем на соответствующую кнопку и видим окно настройки эффекта.

Ничего не трогаем и жмем кнопку «OK». Впрочем, если любопытство окажется сильнее, и вы решите узнать, что же это за 20% по краям окна, то вскоре поймете: исходный файл делится на три части, одна, самая большая – это файл без изменений, а по краям обозначены места нарастания и затухания сигнала. Проценты означают только то, что 20% с начала и с конца файла будут подвержены воздействию эффекта.
В общем, по окончании операции должно всё выглядеть примерно так:

В программе есть возможность наложения эффектов реверберации (эхо), эффекта WAh- WAh. Применять данные эффекты рекомендую только в случае работы с записями голоса — во всех остальных случаях вы только испортите запись. Дело в том, что эффект будет накладываться на весь файл, а не на выделенную часть, как хотелось бы, и в итоге получится невыносимый музыкальный компот.
Настал торжественный момент. Мы сохраняем результат. Для сохранения только выделенного фрагмента используется кнопка «Save Selection As…». Эту кнопку можно вполне найти в верхней части экрана под главным меню.
Программа позволит сохранить ваше аудио в один из четырех предложенных форматов:

Теперь давайте вернемся немножко назад и займемся редактированием MIDI файла. Как известно звук в MIDI записан в виде последовательности команд, благодаря чему получается небольшой объем файла и вследствие чего технология работы с данным форматом несколько другая.
Откроем MIDI файл. Мы видим, что вместо привычного волнообразного представления звука, показан список используемых инструментов. В отличие от работы с такими форматами как WAV или MP3, при работе с MIDI мы получаем возможность отключения и замены того или иного инструмента. Отключение инструмента производится простым снятием флажка напротив соответствующей надписи. Для замены инструмента щелкаем по нему мышкой и из выпадающего списка выбираем нужный. В соседней позиции (Volume) можно изменить громкость инструмента. Для изменения темпа существует специальный слайдер (Initial Tempo).

Для сохранения MIDI файла нам остается повторить действия при работе с MP3 форматом.
В Ringtone Studio есть еще одна интересная возможность. При наличии в вашем мобильнике и компьютере Bluetooth или инфракрасного порта можно отправить конечный результат вашей деятельности прямо на телефон. Для этого существует специальная кнопка «Transfer to telephone…».
Если вы в совершенстве овладели всеми вышеописанными действиями, то смело можете бежать за дипломом по специальности «Рингтонщик первого разряда», однако пока вы никуда не ушли, предлагаю изучить еще одну область в создании мобильного контента. Сейчас мы займемся работой с графикой. Нажмем на кнопку «Image Studio».
Первым делом заглянем в раздел «Image Files». Переходим по имеющимся вкладкам и обнаруживаем, что нам предлагается определенное количество заготовок пусть не для создания картинки, то хотя бы для её украшения.

Найдем в разделе «Samples» готовое изображение и открываем его. Далее спускаемся вниз, в раздел «Selection», здесь, как мы помним из работы с музыкой, происходит редактирование.
Теперь мы выясняем, что плохого и хорошего мы можем сделать с исходным изображением. Для разворачивания во всевозможных направлениях служит четыре кнопки, показанные на рисунке:

Особый интерес вызывает кнопка «Crop», она позволяет выделить и принять за конечное изображение определенный фрагмент картинки.


Кнопка «Retouch» открывает незамысловатый графический редактор, по возможностям и функциональности очень сильно похожий на стандартный Paint из Microsoft Windows. Поэтому не упускайте шанс, берите в руки виртуальный карандаш и смело дорисовывайте недостающие детали рисунке. Если после всех ваших художеств картинка до конца так и не испорчена, не расстраивайтесь! Нажимайте на кнопку «Effects». Будет представлен скромный, но достаточный, чтобы придать картине неузнаваемость, список. Для отмены внесенных изменений не забывайте пользоваться клавишами «Ctrl + Z».

Самое глубокое уважение у меня вызвала возможность захвата с экрана. То есть средствами программы мы можем делать настоящие скриншоты. Для этого кидаем свой взор в самый верх экрана и под главным меню обнаруживаем кнопку «Screen Capture». Нажимаем ее и видим полупрозрачное окно. Наводим его на нужную часть экрана и нажимаем большую красную кнопку внизу. Всё! Снимок сделан! Хочется заметить, что производство скриншотов происходит сразу в нужном для вашего телефона разрешении.
Когда муки творчества закончены и хочется удовлетворенно откинуться в кресле, советую все-таки сохранить итоговый результат. Сохранение возможно либо в JPG либо в BMP.
Всё, чем мы занимались до настоящего момента, – детский лепет по сравнению с тем, что нас ожидает впереди. Нам предстоит постигнуть азы видеомонтажа на компьютере! Ringtone Studio обладает встроенным видеоредактором и позволит вам смонтировать собственный, не побоюсь этого слова, видеофильм. Нажимаем на кнопку «Video Studio».
Окно для редактирования поменяло своё имя на «Composer». В дальнейшем будем именовать его «монтажным столом». Заходим туда и нажимаем на «Edit View». Что мы видим? Окно изменилось, и, поверьте мне, в лучшую сторону. Появилось три дорожки, куда мы будем выкладывать материал для редактирования. Каждая дорожка служит для хранения определенного вида контента. На первую (сверху вниз) мы будем выкладывать видео или графику, на вторую титры, на последнюю определим музыку в том или ином формате.
Начнем с видео. В разделе «Media Files» находим видеофайл для последующего редактирования и перетаскиваем на монтажный стол. Теперь найдем файл с музыкой, которая будет являться основным фоном для нашего шедевра. Повторяем операцию «перетаскивание». Ну, вот… Видео и звук на месте. Займемся вступительными титрами. Нажимаем на кнопку «Add text» и переходим в новое окно.

Верхняя часть посвящена настройке шрифтов, внизу находятся регуляторы эффекта «Fade», знакомого нам по работе со звуком. Здесь же мы, двигая два слайдера в ту или иную сторону, настраиваем плавное появление и исчезновение титров с экрана. Рядом находится окно предпросмотра, куда, собственно и вводится текст. При желании созданный результат можно сохранить в отдельный файл с расширением «*.tit». Когда все готово, просто нажимаем кнопку «OK».
Нередко возникает ситуация, когда необходимо приглушить звук видео и вывести на передний план отдельную звуковую дорожку. Для этого в Ringtone Studio существует кнопка «Audio Balance».

Передвинув слайдер в сторону «Audio» до упора, мы заглушим звук видео и выведем на передний план свою звуковую дорожку.
Если вы желаете озвучить фильм в реальном времени, немедленно подключайте микрофон и нажимайте на «Add Voice». Установленный флажок напротив «Mute Video Soundtrack» позволит заглушить звук видеофильма во время записи.

Теперь, когда мы вставили всё, что можно вставить, давайте немножко займемся монтажом. Если вы обратили внимание, над видеодорожкой находится разлинованная шкала. Наводим на неё курсор мышки и удерживая правую кнопку выделяем часть нашего кино. Должно получиться примерно так:

Теперь нажмем кнопку «Delete» на клавиатуре. Выделенный кусок фильма таинственно исчез. Мы научились удалять бесполезные фрагменты кино. Хочу заметить, что в своей основе монтаж – это постоянное вырезание чего-нибудь. Чем дольше вы работаете над заданным проектом, тем больше обнаруживаете ненужных кусков и в итоге приходите к очевидному выводу: а стоило ли вообще делать этот фильм? Но я отвлекся.
После удаления у вас получилось два независимых фрагмента. Попробуйте их поменять местами - просто перетащите последний фрагмент на первый. Получилось? Теперь мы вставим так называемый «Transition effect» (эффект перехода). Зачем это надо? Для более красочного перехода с одного фрагмента видео на другой.
Находим над монтажным столом кнопку «Transition Effect» и нажимаем. Появится окно выбора эффектов, каждый будет выполнен в виде отдельной пиктограммы.

Слайдер «Duration» регулирует продолжительность эффекта. В окне «Preview» можно просмотреть, как будет выглядеть эффект после применения.
Когда желаемый эффект выбран, настало время определить его на монтажный стол. Можно наложить его на любой из двух фрагментов, однако следует учитывать – эффект будет располагаться всегда впереди той части фильма на которую был определен. Например, чтобы два фрагмента красиво перетекали друг в друга, ставим эффект на второй фрагмент, а чтобы фильм начинался с эффекта перехода, накладываем его на первую часть.
Пришла пора сохранять наш шедевр. Нажимаем «Save As» и выбираем один из предложенных форматов. Это: 3GP, 3G2, MPEG, AVI. С первыми всё понятно, а вот с MPEG нам предлагают выбор: либо происходит оптимизация под телефон (Phone Format) либо происходит сохранение с высоким разрешением для последующего создания полноценного DVD. После сохранения в AVI фильм, почему-то оказался закодирован Indeo кодеком, который, как известно, всё больше уступает место более прогрессивным алгоритмам сжатия. Поэтому мой совет: на данном этапе пользуйтесь либо 3GP либо (если конечно поддерживает телефон) MPEG.
После нажатия кнопки «Сохранить», не ждите немедленного результата. Кодирование будет происходить достаточно долго, на скорость повлияет следующее: с каким разрешением кодируется фильм, насколько проект нагружен эффектами и титрами. Хотя решающим фактором будет мощность вашего процессора (имеется ввиду процессор вашего компьютера). Поэтому у вас есть время прочитать короткое заключение для данной статьи.

Можно бесконечно критиковать Ringtone Studio за отсутствие тех или иных инструментов для редактирования, однако не стоит забывать, что продукт этот нацелен на непрофессионалов. С помощью Ringtone Studio, можно достаточно быстро освоить процесс создания и редактирования мобильного контента, что возможно в будущем заставит кого-нибудь освоить данный вид деятельности на более высоком уровне.
Автор: Гоша Компьютерный
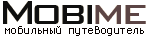

































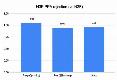



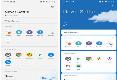








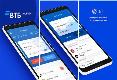


 15.05.2007 00:15
15.05.2007 00:15